If you’re an Apple product user, iMovie is the best platform for creating exciting videos for your YouTube channel. But, its audio library isn’t up to the mark and as a result, you might feel demotivated already. While other features like adding transitions and overlay titles are great, the music library doesn’t fulfil everyone’s expectations. So, now you might be thinking about how to add music to iMovie?
Don’t worry because this detailed guide has got you covered. In this blog, we’ll cover how you can add custom music to your iMovie videos. Moreover, using iMovie on an iPhone and a Mac is a pretty different experience. Hence, we’ll cover both platforms as well to make you understand better. Let’s get started:
What is iMovie anyway?
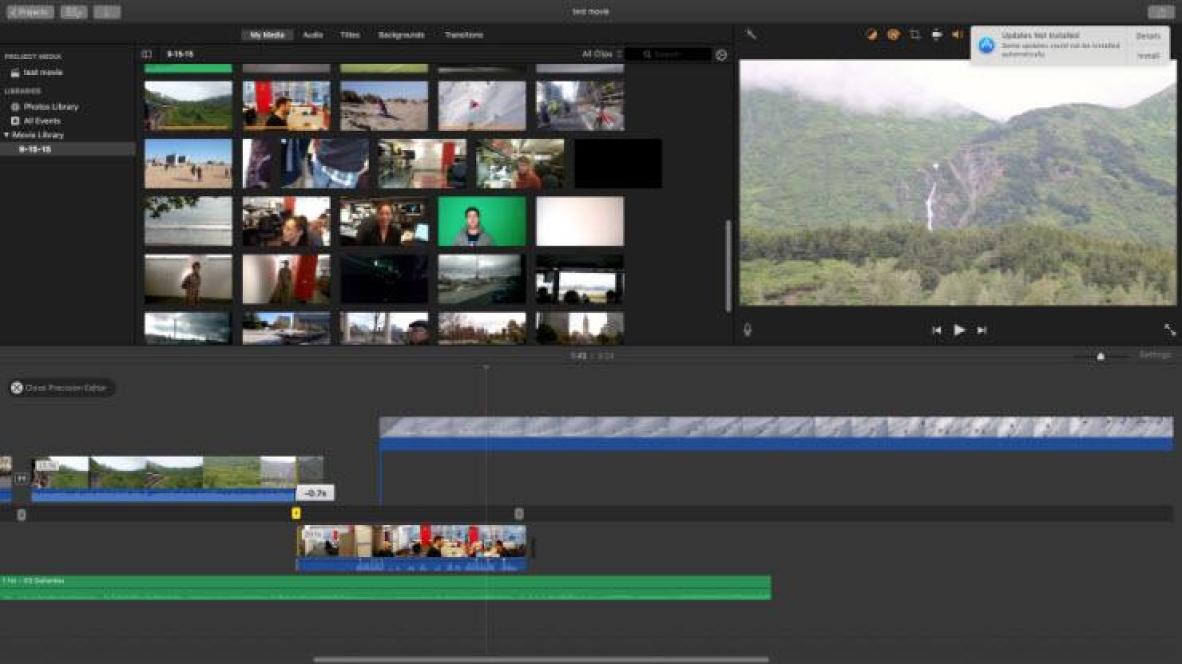
If you’re not an iOS or Mac user, then you might be hearing about iMovie for the first time. In simple words, it’s a great editing application where you can edit your videos, add custom music tracks, transitions, voiceovers, etc. Moreover, you can also get preset themes and templates in this application to make your videos look cooler.
Now that we’ve covered the introduction of iMovie, let’s check out what things we need to create a video on iMovie.
Choose your music track wisely!
Firstly, we need an excellent-quality music track, but it’s not that easy to pick any song. Why? The answer is the license copyright issues. We all dream of using our favourite songs or tracks in our edited videos, but it’s not that easy. Moreover, almost every central platform like YouTube, Facebook, Twitter, Instagram, etc., has specific music policies. Hence, using such copyrighted tracks might only result in banning your account.

But, there’s no need of losing hope. Many websites and social channels offer copyright-cleared music tracks which are ready to use. In short, using such tracks will not result in flagging down, account banning, etc. So, make sure you choose your music track wisely and avoid all copyright laws carefully.
How to add music to iMovie on Mac
Now that you’ve chosen the right music track for your video, it’s time to import it to iMovie. But, as we stated earlier, you can practice iMovie on two platforms, i.e. iPhone and Mac. So, first, let’s check out how to add music to iMovie on a Mac, and then we’ll switch to the other platform:
- Step 1: Firstly, open the iMovie project and ensure that “iTunes” is already selected in the left panel.
- Step 2: Secondly, click on the “Audio” tab on the top left side and find your music track in the iTunes Library.
- Step 3: Lastly, once you’ve found your music track, click on it, and your track will get added to iMovie.
How to add music to iMovie on your iPhone
Now, switching to our second platform, we’ll learn how to add music to iMovie on an iPhone. So, follow these steps carefully, and you’ll be good to go without any issue:
- Step 1: Open the iMovie Project app on your iPhone and click on the “+” icon.
- Step 2: Under the “+” icon, you’ll see an option of “Audio”. Now click on the Audio option and then click on “Songs”.
- Step 3: Under the “Songs” folder, you’ll find the music track you want to use. However, if it’s not visible in this folder, make sure your iTunes library is correctly synced.
If you prefer to store your songs in iCloud Drive rather than iTunes, choose the “iCloud Drive” over the “Audio” option in Step 2.
Little editing on music and make it perfect!
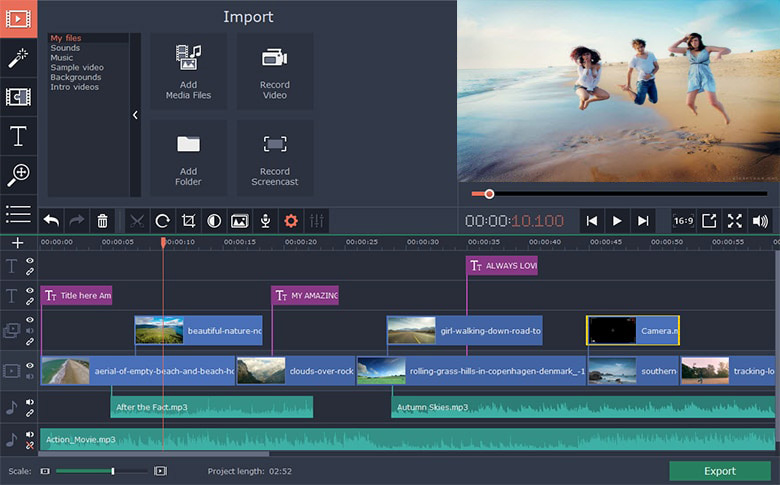
You’ve found your perfect music track, and it’s imported to the iMovie, but what else now? Yes, a little editing to make it perfect and ready to hit our social media channels. Luckily, you can edit your track on iMovie Project, and you don’t need any other software/app to edit it further.
So, follow these steps carefully and try not overdoing anything:
- Once your favourite track is imported, you can then drag it to the bottom of the screen of your Mac or only click while using an iPhone.
- Secondly, it’s entirely possible that the length of your video and audio track doesn’t match each other. But don’t worry because you can cut it by grabbing it from the right side. Once the track’s length is equal to the video, you can click on the fade handle and drag it to the left to create a fade-out in your music.
- Lastly, if your video length is relatively larger than the original length of the audio size, you can add the music track on a loop.
But, how to do that? Let’s check out how to add music to iMovie on a loop:
How to add looping music to iMovie?
Looping is the most logical way to make a music track long enough for your video. Don’t worry, as it doesn’t require any professional knowledge or other editing software either. Now, follow these steps carefully to add looping music to iMovie:
- Firstly, select the audio track from the bottom of your Mac Screen. Then, move over to the Menu Bar and click on “Edit”.
- Secondly, click on the “Copy” option first and then click on the “Paste” option.
- After this, you’ll see another copy of your music track in the bottom section of iMovie. Now, position it right according to your requirements.
- Lastly, now you can keep pressing “Ctrl+V” to bring more copies of your music track and then order them correctly.
Why should you choose iMovie for your videos?
Despite having an iPhone or Mac, many users prefer other video editing software. However, if you’ve used iMovie before, you must already know why this app is so popular. So, which things make iMovie an ideal platform for creating videos for your YouTube channels? Here are a few reasons:
- Thanks to Apple, the first advantage of using iMovie is its user-friendly interface. Unfortunately, many of us aren’t a tech-savvy and doesn’t possess any professional video editing knowledge. However, editing videos for any social channel is pretty easy on iMovie, with plenty of professional tools available.
- Secondly, there are many exciting features such as adding transitions, voiceovers, musical effects, etc., in iMovie. But, with its drag and drop nature, you can use these features pretty easily, even if you’re entirely inexperienced.
- Unlike many other apps, iMovie allows its users to share their videos directly on social media channels. Moreover, to keep your creativity safe, it also allows you to save your videos directly on iCloud Drive or AirDrop.
What makes iMovie a wrong choice for you?
We all know that no application is entirely perfect. It goes the same with Apple’s iMovie because it has limitations or downsides as well. Here are a few reasons which make iMovie a lousy choice for many users:
- Firstly, iMovie videos can take a lot of space on your iPhone or Mac. Yes, any standard video on this platform can take space of up to 1GB in your HDD. However, Apple has provided the option of compressing the videos in its later versions.
- Lastly, many iOS or Mac users doesn’t find this app worthy as it costs around $4.99 in the iOS store. Now, you may think that the amount isn’t that big, but many similar platforms are available for free in the market.
Our Verdict
All in all, you can consider iMovie a great video editing tool for beginners or amateurs. However, if you’re struggling with how to add music to iMovie, then make sure you follow our steps carefully. Moreover, you’ve to ensure that you’re not using any copyrighted music in your iMovie videos. Many channels like Facebook, Instagram, YouTube, etc., have specific policies that don’t allow copyrighted music for free.
Once you’ve got the right music track for your video, you can import it into the iMovie and start editing it. If it doesn’t match the video’s length, try adding the music to a loop. You don’t have to agonise about any complicated steps as it’s pretty easy to use iMovie on your iPhone or Mac.
Lastly, we hope you don’t have to search more about how to add music to iMovie, as we’re hopeful that you’ve learned everything through this article.


