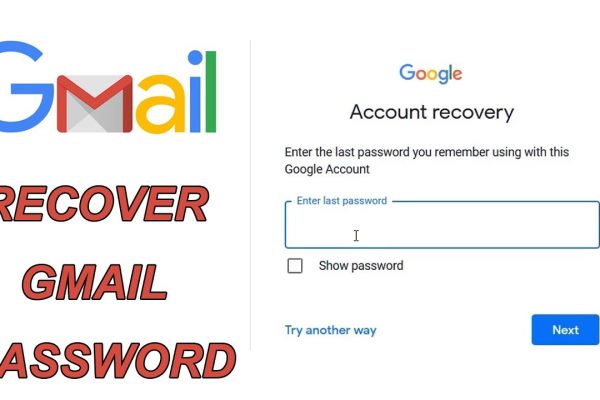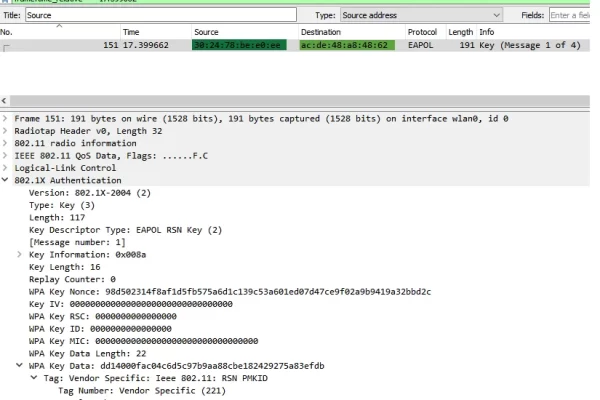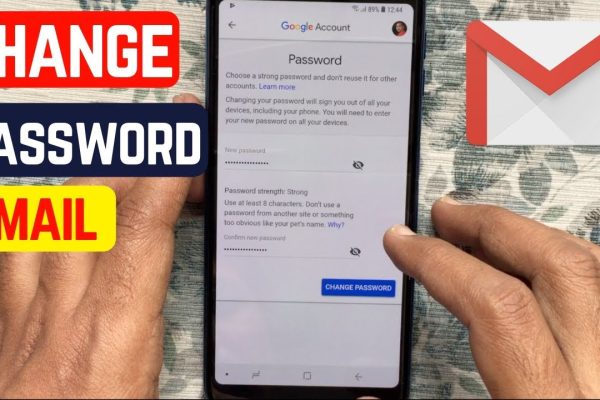Here we are going to discuss How To Change Language on Amazon. Nothing is better than visiting Amazon in your own language. If you want to change the language from English to French, Italian, German, or any other supported one, don’t worry! It’s really easy and quick. This info blog will walk you through the process step by step, teaching you how to do it!
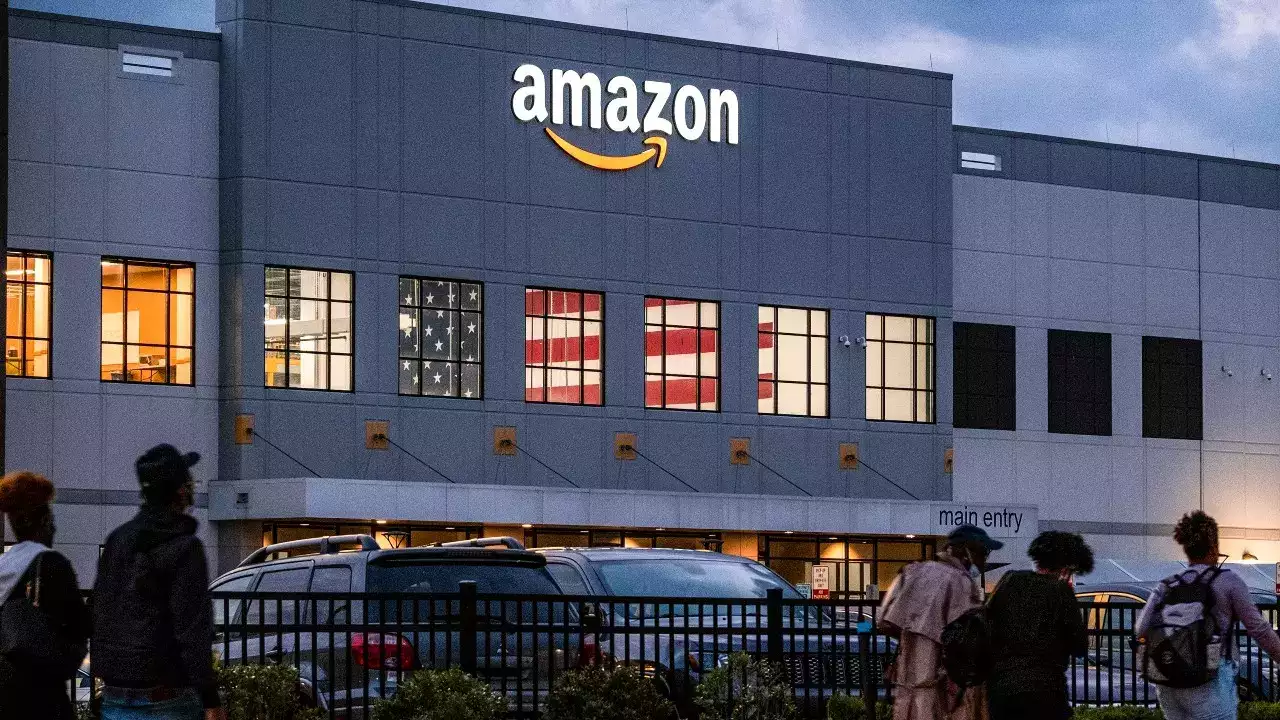
When you’re traveling, going abroad, or just working on a hugely important international business venture, shopping on Amazon can be a powerful way to aid you in getting the products you need to succeed. That is, of course, assuming you are able to comprehend the language in which the website is written! If you’re an English speaker looking for help navigating a Spanish, German, or French version of Amazon, or someone struggling to find the right term in your native tongue, this guide will help make sure you never struggle to get what you want.
Why it is critical to change the language of your Amazon account
Changing the language on your Amazon account is important because it ensures that the website and all of its features are displayed in a language that you can understand. Moreover, changing the language on your account can make it easier to navigate the website, search for products, and complete transactions. It can also improve the overall shopping experience by ensuring that product descriptions, reviews, and customer service communications are in a language that you are comfortable with.

Step-by-step guide on how to change Amazon account Language
Step 1: Sign in to your Amazon account
To change the Amazon account language, first, you have to sign in to your Amazon account. To that, you open your web browser and go to the Amazon website or open up the Amazon mobile app on your device. There on the homepage, you’ll find a “Sign In” button, typically located in the top right corner. Click on this button and enter your email address and password to log in to your account.
However, If you don’t have an Amazon account, you will need to set one up by clicking on the “Create your Amazon account” link and following the instructions provided.
Once you’ve successfully signed in to your Amazon account, you’ll be taken to the homepage, where you can begin the process of changing your language settings.
Step 2: Navigate to the language settings
Now that you’re signed in to your Amazon account, the next step is to navigate to the language settings.
On the website:
- After signing in, locate the “Account & Lists” button, which you will find at the upper right corner of the homepage. When you move your cursor on it and click, you will see a drop-down menu.
- After that, Find the “Your Account” setting in the drop-down menu and select it.
- There you will be met with numerous options. Click on the “Language” option.
- You will now be taken to the Language settings page, where you can choose the language you want your Amazon website to display.
On the App:
If you are on the Amazon mobile app, you can Navigate language settings using the following steps:
- On the Amazon app, first look for the three lines on the upper left corner of the homepage; it’s the menu button.
- After you have selected it, a menu displaying multiple choices will appear.
- Locate the “Settings” option by scrolling down and pressing it.
- Now, navigate to the “Language” option in the settings menu and select it by tapping on it.
- You will now be taken to the Language settings page, where you can choose the language you want your Amazon App to display.
On both the website and App, you’ll be able to see the current language that’s selected, and you can then select the language you want by clicking/tapping on it. Moreover, make sure you’re on the correct language settings page before proceeding to the next step.
Step 3: Select your preferred language
After navigating the account setting page on both the website and App by following step 2, now it’s time to select your preferred languages, such as English, German or Spanish. To do that, once you are on the account settings page, look for a section labeled “Language and Content” or “Language Preferences.” Now when you are in this section, you will find a drop-down menu where you can select the preferred language you would like to use on Amazon.
Now once you have selected your desired language, move your cursor on the Save changes block and accept the language change. However, Keep in mind that changing the language on Amazon will only change the language of the website itself and not the language of your account details or order history. Also, note that changing the language on Amazon may not change the language of products and descriptions, which are determined by the sellers. It’s important to check the language of the product that you’re buying before making a final purchase.
Step 4: Save your changes
After you have selected the language you wish to use, you will need to save your changes so that Amazon can apply them. To Save your changes, you can select either the “Save” button or the “Apply” button, depending on the platform. This will save your changes and update the language on your Amazon blog to the language you have selected. You may need to refresh the page or sign out and sign back in for the changes to take full effect.
Also Read: The Best Moments to Use an Alcohol Delivery Service
Final Words
In the end, changing your Amazon language settings is a breeze. Whether you’re trying to navigate the website or use the mobile App, you’ll need to do the same thing. It can even be helpful if a family member or friend is learning a new language allowing them to learn on your account and ponder over how to choose a language on amazon. (georgetownallure.com) It is possible that you will discover a fresh method of interacting with Amazon.