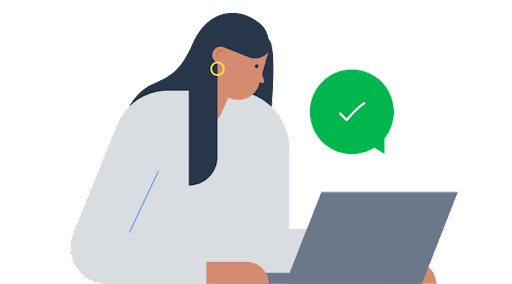Would you like to clean up your contact list if you find multiple copies of the same person when you scroll through your lengthy list of iPhone contacts?
If so, it may be time to delete duplicate contacts. In this article, we will explain how to delete duplicate contacts on your iPhone effectively.
Introduction:
In some cases, duplicate contacts may result from importing contacts from another device or email account, manually entering the same information several times, or even syncing contacts from social media platforms.
Duplicate contacts on your iPhone can cause frustration and make finding information difficult no matter what the reason is.
Is there a way to find out if my iPhone has duplicate contacts?
Using your contact list, you can manually scan for any contacts with the same name or similar information, and delete them.
It is also possible to identify duplicate contacts using iCloud’s web version or a duplicate contact finder app.
Steps to delete duplicate contacts in iPhone 13:
Your iPhone can easily be erased of duplicate contacts if you follow a few simple steps.
1.Identify Duplicate Contacts:
The first step to deleting duplicate contacts is identifying which ones are duplicates. There are several ways to do this:
2.Manually scan through your list of contacts:
Simply browse through your contacts list, looking for anyone who shares the same name or has similar information. If you have a relatively small number of contacts, this may be the easiest option.
3.Use a duplicate contact finder app:
Several apps are available for identifying duplicate contacts on your iPhone. Some of these apps include Duplicate Contacts Fix, Duplicate Contacts Cleaner, and Merge Duplicate Contacts.
You can do this just by downloading one of these apps, giving it access to your contacts, and letting it handle the rest.
4.Use iCloud to find duplicates:
By using the web version of iCloud, you can identify duplicate contacts if you sync your contacts with iCloud.
After logging into iCloud.com, click the Contacts app, and select “Show Duplicates.” You will be able to identify which duplicate contacts need to be deleted by seeing a list of all duplicates. (pckart.net)
5.Delete Duplicate Contacts:
You can remove duplicate contacts from your iPhone using one of the following methods once you have identified them:
Delete individual contacts:
- Delete duplicate contacts by selecting each one and clicking “Delete.” If you have only a few to delete, you can tap “Delete” on each one.
- iPhone users can access their contacts through the “Contacts” app.
- Choose the contact you would like to delete.
- To edit, click the “Edit” button at the top right of your screen.
- You can delete contacts by scrolling down to the bottom of the screen and tapping “Delete Contact.”
- If you want to delete more than one duplicate contact, repeat this procedure.
Use a duplicate contact cleaner app:
A duplicate contact cleaner app might be your best option if you have many duplicate contacts. Just download one of the apps mentioned in Step 1, allow it access to your contacts, then follow the instructions to delete duplicate contacts.
Use iCloud to delete duplicates:
When you sync your contacts with iCloud, you can also delete duplicates with the web version of iCloud. You can do this by logging into iCloud.com, and selecting “Show Duplicates” under “Contacts”.
In this window, you will be able to see a list of all duplicates that you want to delete. You can then choose which duplicates you wish to eliminate.
Merge Remaining Contacts:
There may still be duplicate contacts for the same person after you have deleted the duplicates. In this case, you should merge your contacts to ensure that all the necessary information is in one place.
Please follow are following steps given below:
- Using your iPhone, open the “Contacts” app and select the contacts you want to merge.
- The “Edit” button is located at the top right corner of the screen.
- “Link Contact” is located at the bottom of the screen. Scroll down to it.
- By tapping “Link,” you will be able to merge the current contact with another contact.
- By tapping “Link Contacts,” you can confirm that you want to merge the contacts.
Using this method, you can merge any remaining duplicate contacts. After merging all of the necessary contacts, your contact list should be organized and clean.
Conclusion:
The steps outlined in this article will help you to easily delete duplicate contacts from your iPhone and ensure your contact list is well organized.
You can quickly and efficiently clean up your contact list by scanning manually for duplicates, using a duplicate contact finder app, or using iCloud to identify and delete duplicates.
Make sure your contact list is organized and efficient by deleting duplicate contacts don’t let them clutter up your phone.