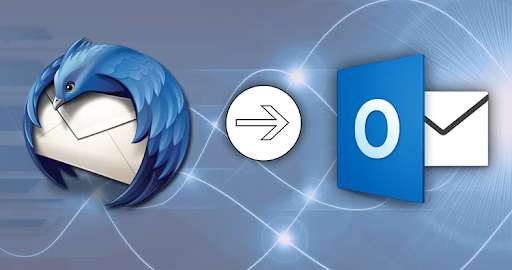Thunderbird is an email client from Mozilla. It is prevalent among macOS and Linux users due to the open source code and ability to be easily ported to original Linux-based operating systems. Outlook Express is a mail client from Microsoft. It is much more functional and integrated into a universal complex with the Office 365 programs. Outlook is native to Windows but also provides versions for macOS and Linux.
For business and coworking, it is more convenient to use Outlook. Even the true fans of Thunderbird port their email data to Outlook for Mac, especially using the best Thunderbird to Outlook converter, when they need an email box for a job. But after migration, some errors may occur.
One of the most popular and urgent issues is the grayed-out, inactive Import tab in the Outlook for Mac interface. It makes using an application almost impossible and turns the simple data transfer into a task for days. Let’s talk about the steps to solve this problem.
Step 1. Find out if the import was unsuccessful
If an Import tab was initially working but grayed out after migration to Outlook, it’s our case. If the tab was gray from the very beginning, go to Step 3.
In some cases, the matter is a failed import, damaged input, or output files. The importing converter may interpret or write down data in the wrong way, create an empty file or rewrite an input file instead of output one by mistake. Your version of Outlook may contain a bug, due to which it partially crashes when you try to read a damaged file.
Details:
- Restart Outlook; if there is no result, reinstall it. If the Import tab has not become active, it’s not a fault of the files — go to Step 3.
- To check the state of the files, open them in native programs (Thunderbird for .MSF, Outlook for .PST).
- If both files are unreadable, export the .MSF again or restore from a backup. Then convert the data using another application.
- If only .PST is not readable, convert the data using another application.
- To exclude the possibility of damage, use only the best Thunderbird to Outlook converter.
- Also, in this case, a conflict between the .PST version and the program requirements is possible. Try to open .PST in Outlook for Windows or the web client. If you succeed, go to
Step 2. Direct export via .CSV
To avoid version conflicts, export data from your .PST to .CSV. It is a universal format that has not changed since the 80s. It is used by almost all database programs and is included in your Outlook as an import source.
Details:
- Restart and, if necessary, reinstall the mail client. The Import tab should be active.
- Export data to .CSV file.
- Open Outlook for Windows.
- Go to File > Open > Export.
- Click the Import / Export option
- In a dialog form, choose Export to a file, then select the .CSV format and the folder to export data.
- Select the output folder for the .CSV file and finish exporting.
- Import .CSV to Outlook for Mac
- Start the Outlook for Mac.
- Select Menu > File > Import.
- Choose the .CSV data file, open it and check the field labels.
- Select Ignore First Card not to import a header card.
- Select the label names to change them or the Do not import option to skip.
- Click OK to finish the task.
Attention! Not all versions of Outlook for Mac support an import of .CSV. If you encounter this issue, go to

Step 3. Outlook troubleshooting
If the Import tab grayed out immediately after the program updating or installation, there is a high probability that the matter is the mail client, not the database file.
Details:
- Check your version of Outlook for Mac. If it is 16.61 or newer, you need to revert it back. In this version, there are quite a lot of bugs, so many buttons, tabs, and menus are grayed out. Microsoft is working on fixing the errors, but, for some time, you have to use the classic Outlook.
To revert Outlook:- Go to the Help menu > Revert to Legacy outlook
- Choose the version under 16.61 and save the changes.
- If the Help menu or Revert to Legacy is not clickable or even missed, you can use an alternative way. Its logic is not obvious, but in some versions, it bypasses system bugs and allows you to fix the application:
- Find the Outlook menu in the left part of the main toolbar.
- Click Outlook > New Outlook. The app will switch its interface to the previous functionality and design.
- Check if the tabs, menus, and buttons, unabled in the newer version, are clickable now.
- Re-add your email account to the application and finally use it with no troubles.
If you have an older version of the system or the previous ways did not work, you can try these tips:
Eliminate language mismatch
Сheck the Office language settings. If they differ from the ones of Mac, there is a possibility of conflict, especially between European alphabetical and Asian hieroglyphic languages.
- Check the Office language using Outlook:
- Go to System Preferences > Language & Region and check the Preferred languages list.
- If there is no necessary language, add it. Click +, choose a language you need in a list, and press the Add button.
- Repeat if you want to add one more language.
- Check the Mac language settings:
- Go to Apple menu > System Preferences > Language & Region preferences for me.
- In a dialog form you’ve called, click General.
- If there is no necessary language, click Add a language.
- Choose your language and save the changes.
Import your data to the other version of Outlook
You may import your .PST or .CSV file using the Windows or web version of Outlook. Both your applications will synchronize automatically.
- For the Windows application (.PST only!):
- Go to the main toolbar and click File.
- In the dialog tab, choose Open & Export > Import/Export.
- In the wizard form, select Import from another program or file and press Next.
- Browse a necessary file and decide how the data duplicates should be processed.
- Type your password if required, select a destination mailbox or folder and finish importing.
- For the web version (.CSV only!):
- Go to Mail (the main left pane) > Import contacts (the minor pane).
- In a dialogue window, browse your contacts file and press Import.
- Check the encoding and finish importing.
It’s a temporary solution, and it doesn’t fix the Mac version issue in general. But it may help you to solve urgent tasks before an essential Outlook troubleshooting.
Import is forbidden for you by the administrator
If you use a work, non-personal computer, or an Exchange Server, you may face a direct block from an administrator. Ask them to provide you with permission to import and export files.
These ways will probably help you to make an Import tab clickable again. But if nothing worked, please, contact your system administrator, Microsoft support, or the community. Fresh ways to fix popular issues appear every day — don’t miss them.