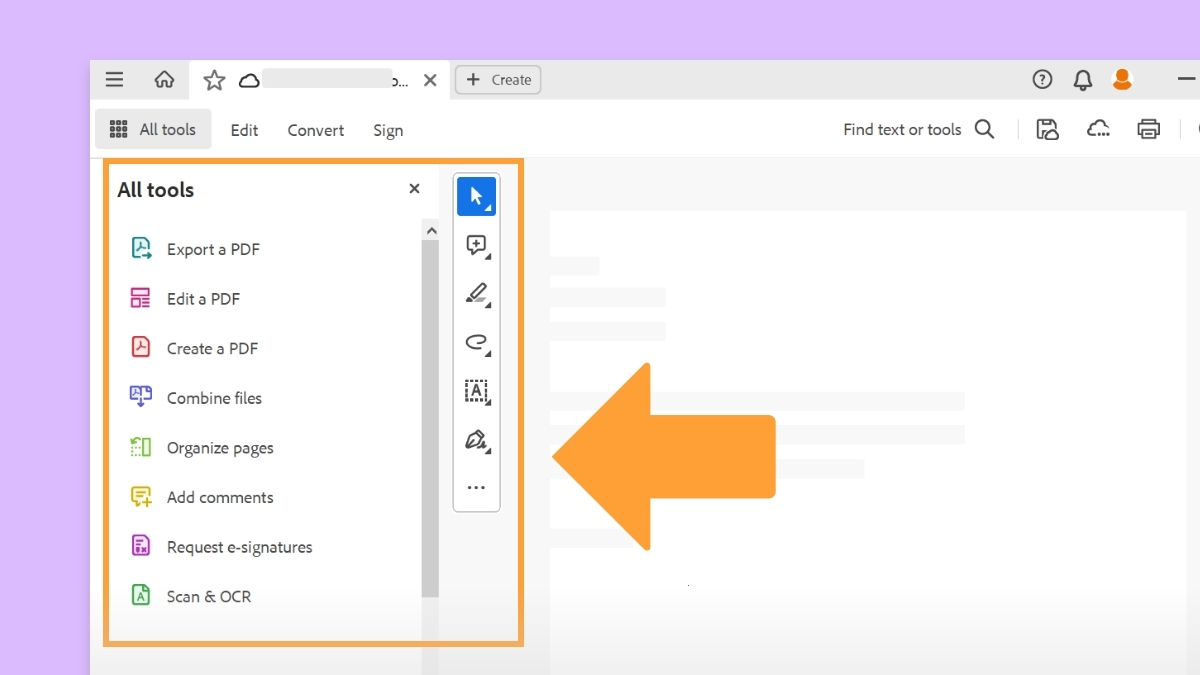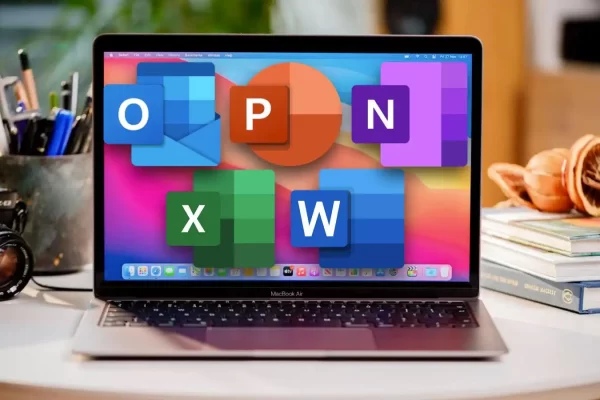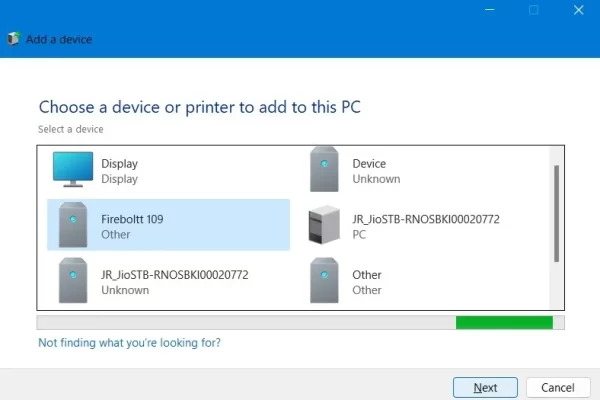Converting Microsoft Word Documents to PDF full method is here. First of all, One essential skill that every user should have in the world of digital documentation is the capacity to convert data between different formats. Understanding how to convert files effectively is essential, whether you need to work with others who use different software or share a document in a common format like PDF. We’ll look at how to save Microsoft Word documents as PDFs and other common formats in this lesson, so you can learn how to move files between different formats without any problems.
Creating PDFs from Microsoft Word Documents:
- Start by opening the Microsoft Word file you want to convert to a PDF file.
- In the Word window’s upper-left corner, select the “File” tab.
- Choose “Save As” using the drop-down option. The Save As dialogue box will open as a result.
- Select where you wish to save the PDF file on your computer.
- Choose “PDF (*.pdf)” from the “Save as type” dropdown menu as the file format.
- You have the ability to change the file name and choose other settings, such password protection or optimization for online publication.
- To save your Word document into a PDF file, click the “Save” option.
Word Document Conversion to Other Formats:
- Start by opening the Microsoft Word file you wish to convert.
- Pick “Save As” from the drop-down menu after clicking on the “File” tab.
- Select where to save the converted file from the Save As dialogue box.
- Click the “Save as type” dropdown menu and choose the preferred file format. Typical formats consist of:
- Word Document (*.docx): This option saves the file in Word’s default format.
- Rich Text Format (*.rtf): This format allows the document to be saved in a way that works with different word processing programmes.
- Plain Text (*.txt): This option saves the file in its original, unformatted state.
- Web Page (*.html): This option saves the file as an HTML version for online publication.
- Modify any other settings, including the file name or encoding, as necessary.
- To convert and save the Word document in the chosen format, click the “Save” button.
Extra Advice:
- When selecting a file format for conversion, take the intended use and compatibility requirements into account.
- Whenever possible, especially when converting to non-native formats, check the converted document to make sure the formatting and content integrity are intact.
- For more sophisticated features and support for a wider variety of file types, look into third-party document converting software.
Answers to Common Questions (FAQs) – Converting Documents
Why would I need to create a PDF version of a Word document?
There are various reasons why saving a Word document as a PDF is advantageous. The formatting and layout of the original document are maintained in PDFs, guaranteeing consistency across all platforms and devices. Furthermore, PDFs are perfect for sharing and distribution because they are generally compatible and can be opened and viewed on a variety of devices and software.
Is it possible to convert several Word documents to PDF at once?
Certainly, you may use batch conversion tools or built-in document management software features to convert numerous Word documents to PDF at once. When working with a lot of files, this lets you expedite the converting process and save time.
Are there restrictions or disadvantages when converting Word documents to different file types?
Although converting Word documents to other formats is usually simple, there can be certain restrictions or disadvantages to take into account. For instance, the converted file could not entirely retain sophisticated features or complicated formatting from the source document. To make sure the converted document is accurate and suitable for its intended usage, it is imperative to review it.
Is it possible to convert PDF files back into Word documents or other editable forms?
You can convert PDF files back into Word documents or other editable formats using a variety of tools and applications. However, a number of variables, like the intricacy of the source PDF and the capabilities of the conversion programme, could affect how well the conversion turns out. To achieve satisfactory results, it’s necessary to test several conversion procedures and review the results.
Is it possible to encrypt or password-protect transformed documents for security reasons ?
Indeed, for increased security, a lot of document conversion applications and software allow users to password-protect or encrypt transformed documents. When handling private or sensitive data, this capability is especially helpful. Make careful to properly secure your papers by using strong, one-of-a-kind passwords and encryption techniques.
Also Read: How to Turn on Dark Mode in Google Docs?
Conclusion
In summary, becoming an expert in document conversion will enable you to easily adjust to a variety of sharing and collaboration settings. Through this lesson, you will learn how to save Microsoft Word documents as PDFs and other widely used formats, which will help you connect with others apps on different platforms. In the digital world, embrace document conversion’s flexibility to increase productivity. This was all about Converting Microsoft Word Documents to PDF.