‘Your connection is not private’ message is a type of error that appears on Chrome when you search or try to access an unsecured website. Such websites can harm the integrity of your system and steal personal data. Therefore, we strongly suggest when Chrome shows a “your connection is not private” error, please take extreme security measures before breaking this error and access the unsecured website anyway.
In this reading, we present a concise group of methods to resolve the “your connection is not private” webpage error on Chrome. Let’s get started:
Introduction
Google Chrome is one of the remarkable web browsers for commercial, personal, and private online searches. There is no doubt that the world of the internet is a scary place where scamming websites trick you with clickbait. But, thanks to the Google Chrome browser, you can protect yourself against these websites by enabling the security system. For the most part, Chrome triggers firewall protection whenever a user tries to access any website. In the event that a website shows signs of cyber fraud, Chrome protects users from visiting this website. As a result, your connection is not private, and an error appears on the screen.
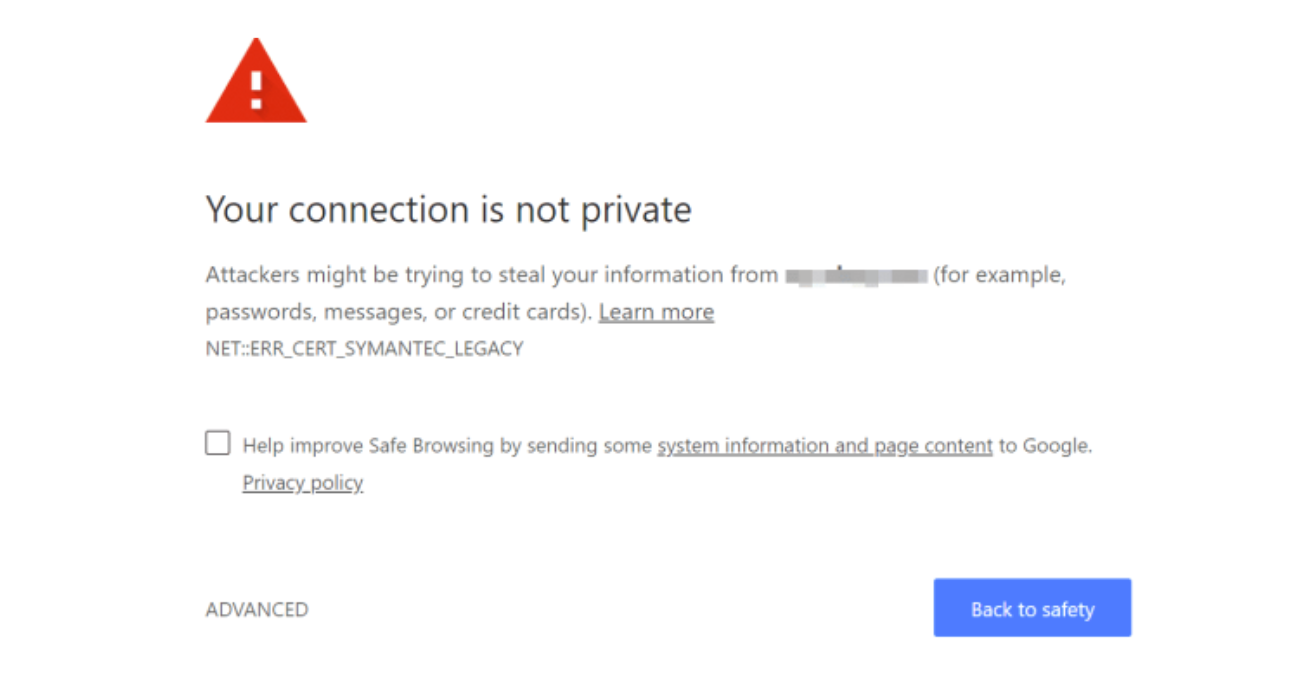
However, it is only basic reasoning why you view this error. It does not mean that every website you are trying to access is insecure. Sometimes, due to a distinct set of reasons, this error appears.
Our cyber security team at citygoldmedia.com has done thorough research on the subject. Hence, ahead we mention multiple reasons why you see the “your connection is not private” error on your screen. Let’s take a glance:
Why does “your connection is not private” showing up?
More often than not, ‘your connection is not private error recurs on one’s screen when the user’s system is under security breach. Now, this security breach can lead to anything. For example, when you access any website, such websites collect basic user information for legal reasons. In this case, it is not harmful.
However, when you try to access a website of unknown and unverified sources such as a pornographic website. In this case, even sharing basic user information can be harmful. Thus, in order to protect users’ interests, Chrome blocks users from connecting to such websites.
Many users often complain that the “your connection is not private” error even recurs on their screen when the website is perfectly genuine and harmless. What could be wrong? In this case, some mentionable causes for this error are:
Causes:
- The website has migrated to HTTP protocol. Meaning Google cannot identify the website as safe or unsafe. Further ahead, HTTP protocol defines a public website where no user’s information is safe. Thus, if you enter any personal info on HTTP protocol, cyberspies in your area will be able to view it.
- The website you are clicking to access does not have an SSL Certificate. As a result, it does not encrypt any communication or transfer of data that takes place between the website and the user. Thus, Chrome protects users from accessing it.
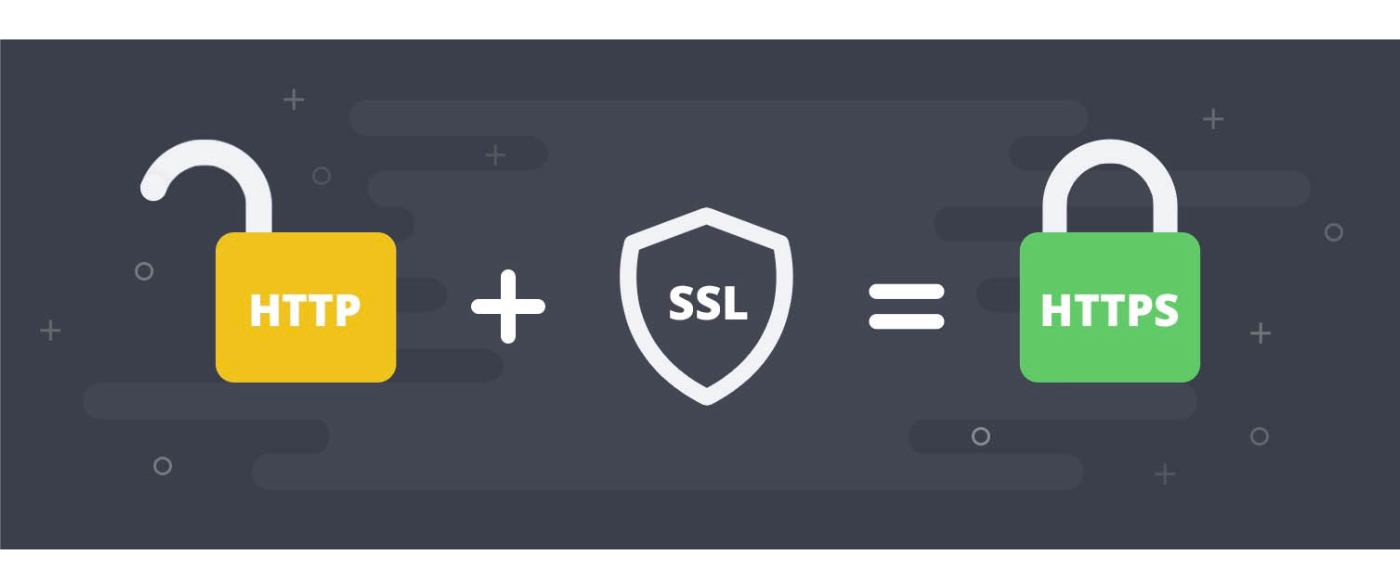
- Danger icon appears on the left side of the URL.
- Currently, Chrome is unable to access the website because of server issues.
- Your IP Address is visible. Thus, Chrome protects unknown website sources from acknowledging your location as it can be dangerous.
Apart from encryption and identity-based rationales, why does Chrome show a “your connection is not private” error? Sometimes, the error also recurs out of the blue for negotiable reasons. For example, if your Chrome PC version is outdated.
‘Your connection is not private’ error on Google Chrome: Top Seven Methods to Fix it.
Now, given that this error can recur anytime, whether you are browsing on a PC or mobile screen, you must want to know how to fix it? Luckily, you have commenced to the right place.
Disclaimer: Please note that all the methods provided below are, in retrospect, to allow the user to visit the website as he demands. Thus, we, as solution providers, do not take any responsibility in the context of the risk involved in visiting unsafe and non-encrypted websites online. We strongly recommend users take cyber safety measures into consideration, such as covering the webcam, avoiding access to the microphone, removing passwords, credit card/debit card details, pin codes, etc., from Chrome settings.
#Method 1: Reset the Date and time on your device to “Automatic.”
According to our research, whenever Google Chrome or any other browser provides user access to a website, it examines SSL certificates. Please note that each SSL certificate has an expiration date. Thus, if your device’s clock is set sometime in the future, which does not validate the expiry date of the SSL certificate, the connection between the website and the user becomes non-private. Thereafter, the error “your connection is not private” recurs.
Henceforth, the solution is simple. Change the device’s date and time to automatic. For your reference, here’s a guide on how to do it:
For Android users:
- Navigate to the “Settings (cog icon)” from the App library.
- Scroll down to the “Date & time” option.
- Next, click on the “Automatically set date and time.”
- Slide the toggle ahead of “Set Automatic” to enable this feature.
- Instantly, the date and time will reset to the correct date and time.
Now, close the tabs on Chrome and try to visit the website again.

For iPhone users:
- Navigate to the “Settings (cog icon)” from the App library.
- Scroll down to the “general” option.
- From this menu, pick the “Date and time” alternative.
- Slide the toggle ahead of “Set Automatic” to enable this feature.
- Instantly, the date and time will reset to the correct date and time.
Now, close the tabs on Chrome and try to visit the website again.
To change the date and time on PC/MacBook, search for the same option in the “search box.” Set date and time to automatic.
#Method 2: Your connection is not private? Refresh or reload the page
Let’s suppose you manage to enter a website. However, when you try to access a sub-page on the website, your connection is not private error appears. This may mean that the website is secure. However, for some reason, the communication between the website and the main server has disconnected, especially if the internet speed is slow.

Thus, you can simply retry to proceed with the connection by reloading the page on Chrome. To do so, click on the “circular icon” behind the URL box. If the error occurs again, skip to the next method.
#Method 3: Allow Chrome to access the network in Firewall Settings
More often than not, whenever a system’s firewall examines or encounters a cyber security threat, it protects the user by blocking the connection. As a result, your connection is not private and will appear on your screen. Under this error, it will say, “allow chrome to access the network in firewall settings.” it means that you manually allow Chrome to access the network (even if it is harmful or suspicious) in firewall settings. To do so, check out the instructions provided below:
Step 1: Add Chrome as “EXCEPTION” in Firewall Defender Program
Windows PCs generally have an in-built firewall Windows defender program that keeps examining each network to avoid any type of cyber attack. Now, let’s suppose you are trying to access a website that is non-encrypted. Thus, to visit this website, you will need to request a firewall to count Chrome under “Exception.” here’s how to do it:
- Head to the start menu or tap on the Windows key on the PC.
- Go to the “Control Panel.”
- Next, tap on the “Update and Security” alternative.
- Choose the “Firewall Windows Defender” option from Apps.
- On the dexter side of the display, do you see the “Allow an app or feature through Windows Defender firewall?” option.
- If yes, click on the same.
- Now, among the list of apps, choose Google Chrome.
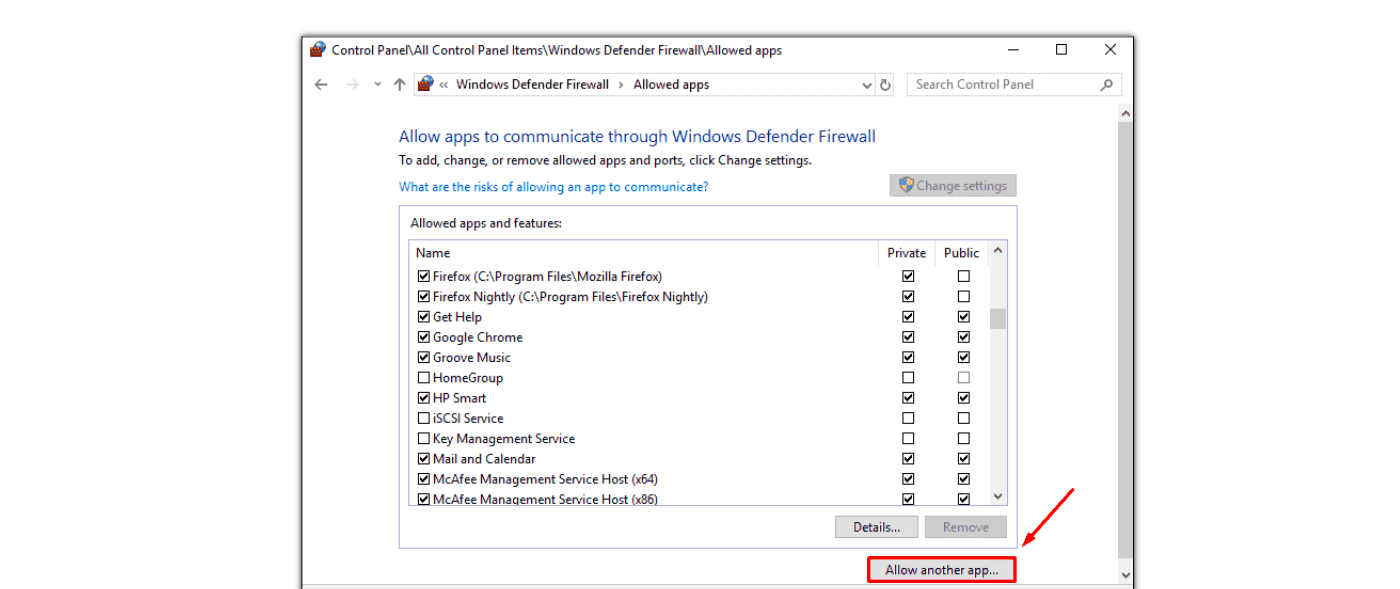
- Behind and ahead of it, you will view small square boxes.
- Tick all the boxes.
- Click on the OK option to save your choice.
- Go back and retry to access the website on Chrome.
Step 2: Exclude Chrome from “Windows Antivirus and Threat protection” App
Windows Virus and Threat Protection is also an in-built cyber threat defending program in Windows. If you want to visit any website on Chrome without the possibility of blockage, even if the website is unsecured. You will be required to reset “Exclusion settings” for Windows V & T program. Here’s how to do it:
- Head to the start menu or tap on the Windows key on the PC.
- Go to the “Control Panel.”
- Next, tap on the “Update and Security” alternative.
- Choose the “Virus and Threat Protection” option from Apps.
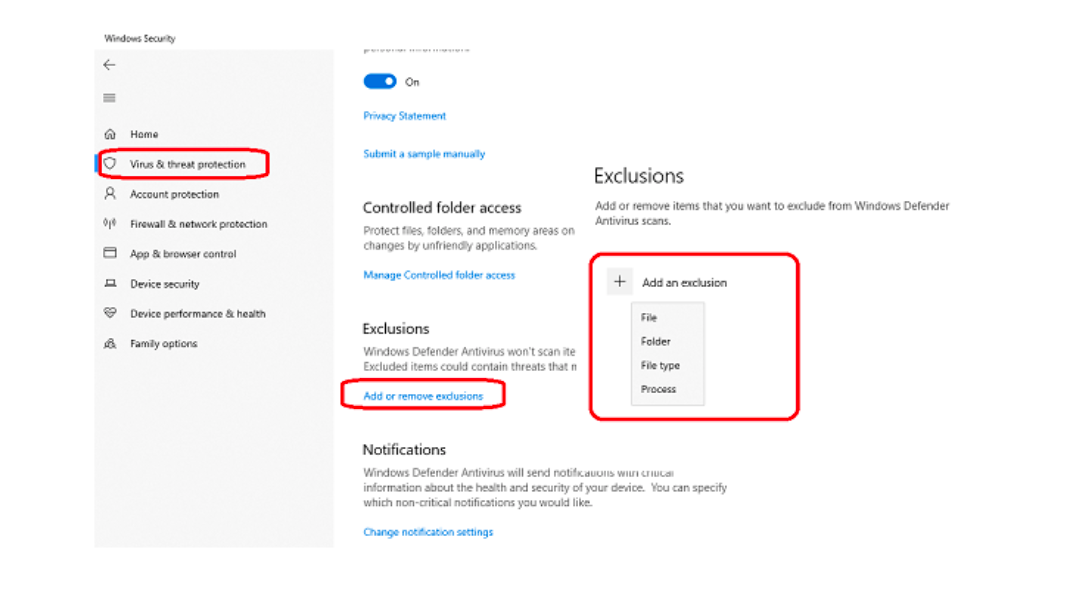
- Next, click on the “Virus and threat protection” tab from the left side main menu.
- Then, select the “Manage settings” option and go ahead to the “Exclusions” section.
- Now, select the “Add/Remove exclusion” alternative.
- To add, click “Add an exclusion.”
- Further ahead, add google chrome as an exclusion.
- At last, save the settings.
Now, both Firewall and Virus and Threat protection do not take Google Chrome under their security standards. ‘Your connection is not a private’ error will potentially resolve itself.
#Method 4: Close or Discard Public wifi Network
For the most part, public wifi networks are not the best example of cyber safety. When you try to access a public wifi network, their sign-in portal asks you to agree to share personal information. It does not need an explanation that it is definitely unsafe. However, even if you take the risk and connect to such a network, an antivirus program on your phone will protect Chrome from accessing any non-encrypted network. Therefore, we recommend the following substitutes for public wifi networks:
- Use mobile data to access any website so that the connection is secure.
- Check if the website follow-up HTTP protocol in place of HTTPS protocol, in which “s” stands for secure.
- On your chrome browser, search 1.1.1.1. to run.
- Add VPN extension to Chrome.
- Or, download and install Virtual Private network premium service.
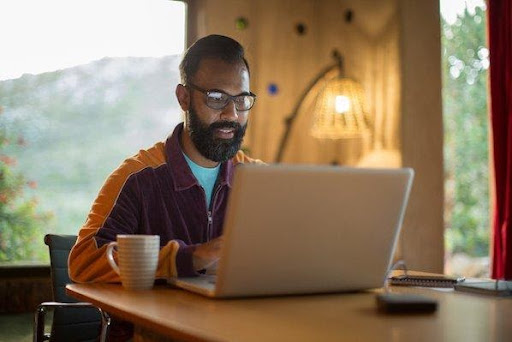
#Method 5: Clear excess data, cache, and cookies on chrome
“Your connection is not private” warning can occur for any above-mentioned reasons. But, it is quite clear that the websites you are trying to access are not triggered each time. Sometimes, it can be the browser’s fault as well. For example, excess cache and cookies protect Chrome from sharing any further information to any other sources as it is dangerous. Thus, from time to time, it is significant to reset cache and cookies to zero. It is very easy to do so. Here’s how:
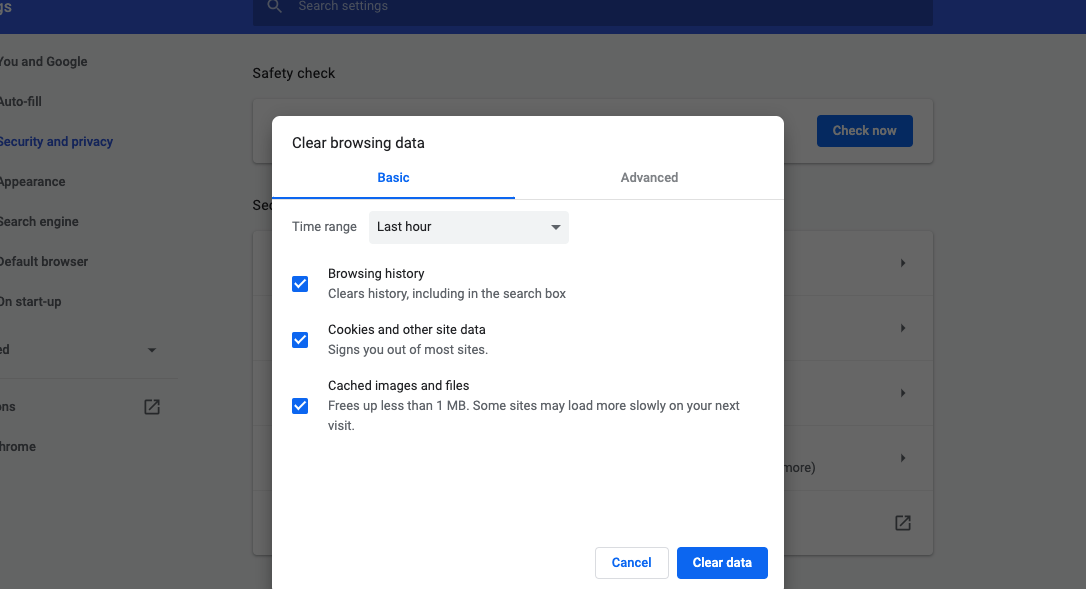
- Open Chrome browser.
- Click on the dotted icon on the dextral of the URL stream.
- Next, scroll down to settings and click.
- From the left side menu, switch to “Security and Privacy.”
- On the right side, select “Clear Browsing Data.”
- Tap on clear to confirm your choice.
- Go back and visit the website again.
#Method 6: Your connection is not private? Change Chrome Protection settings to “Standard.”
In the event that you have already excluded Chrome from firewall and Virus and threat protection yet, the error is recurring. It means that there is still a security system that is protecting you from connecting to non-encrypted networks.
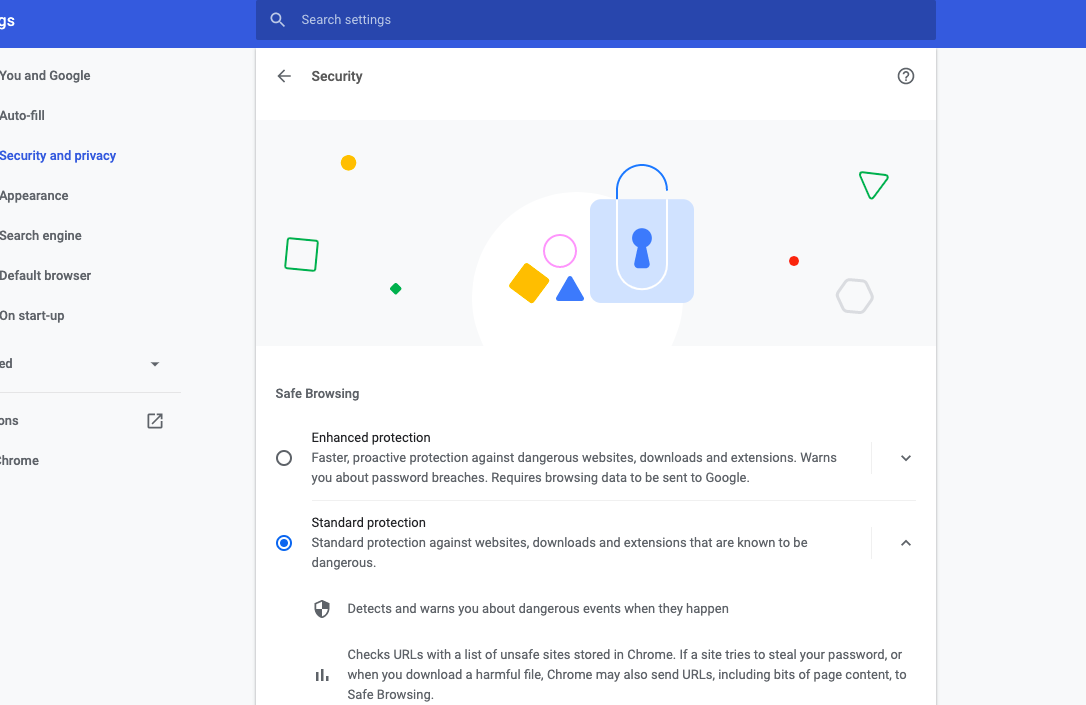
And that is Chrome’s in-built protection system. There are generally two: standard protection and enhanced protection. We recommend that you switch to “Standard protection” for a better approach to websites of unknown sources.
#Method 7: Download Google Chrome’s latest version for PC/Mobile
Wondering why Chrome is unable to connect to a non-encrypted network still? It may be because of the fact that you are using an outdated version of Chrome. Every browser has a server certificate which also upgrades when a new version of the app comes out. If you are using an oddly old version of Chrome, you must update it using the play store.
Epilogue
We hope that the Chrome accessibility issue on your PC/mobile has been resolved. Once you have resolved the error, please make certain that you remove google chrome from the “firewall exception” and exclusion list for safety purposes. Thank you for reading with us. Bookmark for more!





