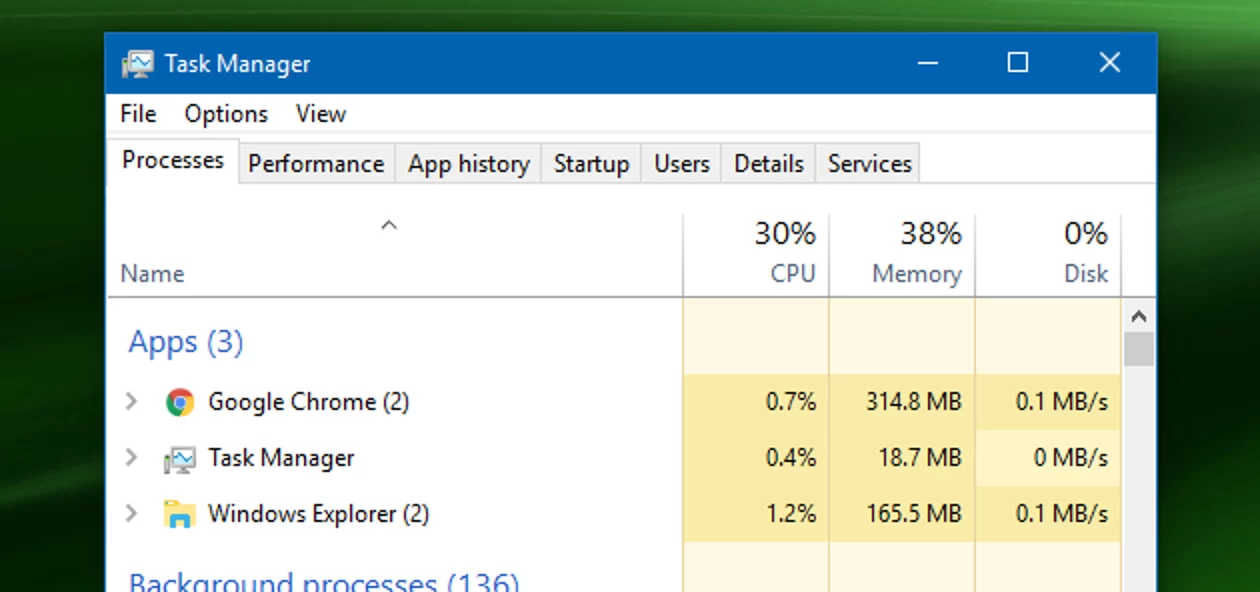What is a Window Task Manager? | How to Open Windows Task Manager? You will learn how to monitor and manage the programs and processes that are running on your computer using the Windows Task Manager.
Task Manager is a powerful tool that provides real-time information about your system’s performance, as well as the ability to begin and stop programs, as well as create new ones.
Task Manager is a valuable tool that can help you optimize your Windows system’s performance, troubleshoot problems, manage programs and processes, and troubleshoot problems.
Introduction:
This powerful and crucial tool is built into the Windows operating system and is a powerful and essential component.
It allows you to view and manage the programs and processes that are running on your computer, providing real-time information about your system’s performance, as well as the ability to end tasks, start and stop programs, and create new tasks.
Every Windows user should be familiar with the Task Manager, which is an indispensable resource for troubleshooting problems, optimizing system performance, and managing programs, and processes.
What is the Windows Task Manager?
A Windows Task Manager is an integrated tool that allows you to view and manage the processes and programs running on your computer.
Task Manager allows you to view real-time information about your computer’s performance, such as CPU and memory usage.
It may be useful to use the Task Manager to troubleshoot problems, optimize system performance, and manage programs and processes.
Advanced Features of the Windows Task Manager:
The Windows Task Manager not only provides the basic features described above but also provides several advanced options. The following examples illustrate the use of advanced features in the Windows Task Manager:
Processes tab
The “Processes” tab displays a list of all the programs and processes running on your computer, along with information regarding their CPU and memory usage. This list can be sorted based on any of these columns or you can select “Search Online” to obtain further information about any process. (Zolpidem)
Performance tab
The “Performance” tab displays real-time information about your system’s CPU, memory, and network usage as well as a graph of historical usage. You can use this tab to identify any concerns about your system’s performance.
Services tab
A list of the services running on your computer can be found in the “Services” tab, along with their status and startup type. This tab can be used to start, stop, and pause services and to change their startup type.
Users tab
The “Users” tab shows a list of all users currently logged in, along with information regarding their sessions and resource usage. You can use this tab to disconnect or log off users, or to switch between their sessions.
How to Use the Windows Task Manager?
The following tips can be helpful when using the window manager:
- When you open the Task Manager, you will see a list of all the programs and processes running on your computer. Here are some of the things you can do with the Task Manager:
- The Task Manager provides real-time information on the CPU, memory, and network usage of your system. This information can be used to monitor the performance of your system and identify any bottlenecks or issues.
- The Task Manager allows you to end a program or process if it is not responding or causing problems. Simply select the program or process from the list and click on “End Task.”
- The Task Manager allows you to start or stop programs running on your computer. Click on the Start-Up tab and select the program you wish to manage. Click “Disable” if you wish to prevent the program from starting when your computer boots up, or click “Enable” if you wish to enable it.
- You may use Task Manager to create a new task if you require the execution of a program or command not currently installed on your computer. To accomplish this, click on the “File” menu and select “Run New Task.” Type in the name of the program or command you wish to execute and click “OK.”
How to Open the Windows Task Manager?
The Task Manager can be accessed in a variety of ways:
- Select “Task Manager” from the right-click menu on the Taskbar.
- Click on “Task Manager” by pressing Ctrl + Alt + Del on your keyboard.
- The Task Manager can be found in the Start menu by typing “Task Manager” into the search bar.
FAQs
How do I open the Windows Task Manager?
The Task Manager can be opened in several ways:
- The Task Manager can be accessed by right-clicking on the Taskbar.
- Click on “Task Manager” by pressing Ctrl + Alt + Del on your keyboard.
- The Task Manager can be found in the Start menu
Conclusion:
The Windows Task Manager is a powerful and versatile tool that allows you to view and manage the programs and processes running on your computer.
With Task Manager, you will be able to troubleshoot problems, optimize system performance, manage programs and processes, and get the most out of your Windows system regardless of whether you are troubleshooting or optimizing it.